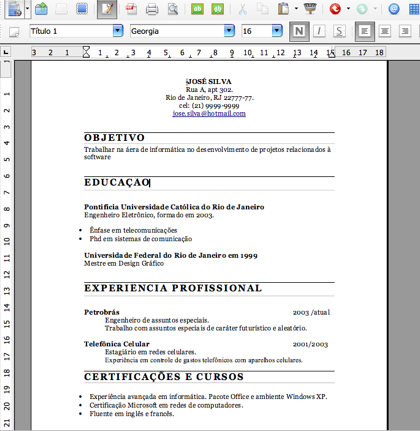
No primeiro text sobre como fazer um currículo profissional dei dicas básicas do que não fazer e também do que deveria ter. Neste texto falarei sobre alguns aspectos técnicos sobre fontes e alinhamento de texto que dão um aspecto mais limpo, formal e profissional.
Para este tutorial eu usei o NeoOffice no meu Mac Intel, mas você pode usar o Microsoft Word ou o OpenOffice que funciona do mesmo jeito.
1. Escolher uma fonte melhor. Geralmente o tamanho 11 é o recomendado porém 10 ou 12 seriam bons também. As fontes “Times New Roman” e “Arial” são as mais usadas porém você pode fazer melhor que isso. Por exemplo você pode user fonte Georgia que é até melhor para leitura. Neste currículo por ser um exemplo reduzido usei fonte Georgia tamanho 12.
2. Para ficar melhor ainda, um segredo é aumentar o espaçamento entre os parágrafos. Pode parecer frescura mas repare só nesta sequência de parágrafos. Repare em qual você lê melhor…
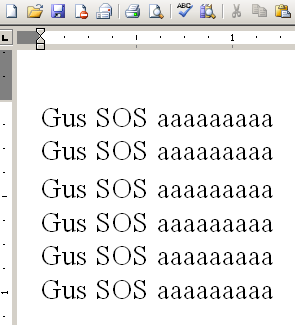
Você deve ter percebido uma leve diferença no 3o parágrafo pois ele está com o espaçamento no tipo “Exatamente” em 14pt. No Word escolha o 1o parágrafo antes de começar a escrever e vá em “Formatar – Parágrafo”.
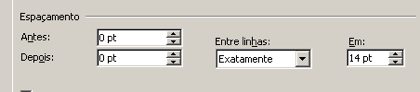
3. Remover espaçamento desnecessário da identação. Quando você faz uma lista de ítens no Word, o espaço entre a borda do texto e cada ítem fica exagerado. Veja só as imagens antes e depois:
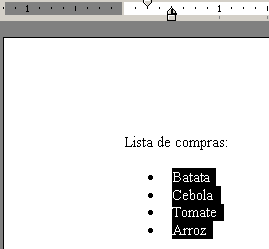
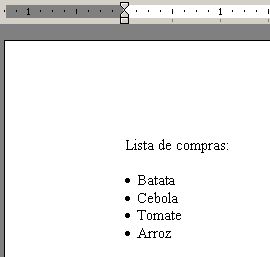
Para fazer isso selecione o texto da lista toda e nas réguas superiores arraste para a esquerda até coincidir com o texto normal. A aparência fica muito melhor.
4. Diferencie os tópicos com o uso correto de espaçamento, fontes e negrito. Estou falando dos tópicos que já devem estar em negrito. Podemos fazer ainda mais colocando os tópicos mais distantes do texto principal.
Parágrafo
Selecione o parágrafo do tópico para alterar e vá no menu Formatar, Parágrafo. Altere o espaçamento da maneira que está na figura abaixo:

Fonte
Ainda com este parágrafo selecionado, vá no menu Formatar, Fonte:

Na aba “Espaçamento de caracteres” altere a posição de Normal para Elevado por 1pt.
Bordas e sombreamento
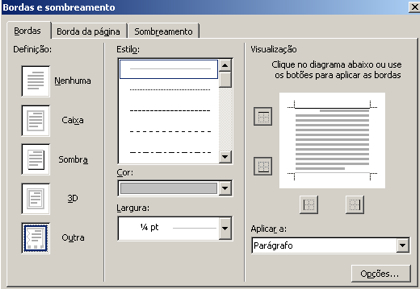
Vamos colocar nos tópicos uma linha preta no alto e uma cinza claro em baixo para dar um estilo legal. É importante notar que os tópicos tem que ter estilo de título. Para definir um tópico com estilo de título, clique no parágrafo que quer tornar um título e vá no menu Formatar, Estilos e Formatação, selecione Título 1 por exemplo.
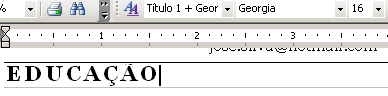
Agora vamos colocar as linhas:
a) Com o parágrafo do tópico ainda selecionado vá no menu Formatar, Bordas e Sombreamento.
b) Selecione “Outra” na parte de definição.
c) Escolha na parte estilo uma linha sólida, cor preta e largura de 3/4.
d) Na área de visualização marque a linha superior.
Faça a mesma coisa para a linha cinza só que com a largura de 1/4 e selecione por último na parte visualizar a linha inferior.
O resultado depois disso deve ficar assim:
![]()
Agora vamos aumentar o espaçamento das letras dos tópicos.
Com o tópico selecionado, vá no menu Formatar, fonte e na opção espaçamento de caracteres altere o ítem “espaçamento” para “expandido” em 2pt.

É claro que os valores que defini aqui podem ser alterados, você pode brincar com eles para conseguir um modelo que mais lhe agrade.
Fonte: Mahalo

Stay connected