Os serviços de hospedagem de sites oferecem diversos tipos de pacotes de recursos para WordPress.
Você pode contratar uma hospedagem não gerenciada e barata de boa qualidade como na Bluehost, Hostgator ou Namecheap por até 4 dólares/mês.
Os serviços de nuvem vêm crescendo cada vez mais, oferecendo soluções que podem abocanhar este mercado de hospedagem de sites.
O problema é que gerenciar um servidor próprio ainda requer conhecimentos que muita gente não tem, por isso a importância destes tutoriais mostrando o passo-a-passo de todo o processo.
Hospedagem Gratis do WordPress
Existem muitas empresas que oferecem serviços de hospedagem gerenciada para WordPress, o custo pode variar bastante, desde um servidor compartilhado até dedicado, com ferramentas de marketing e outras facilidades.
A diferença entre uma hospedagem paga, com WordPress gerenciado, está na facilidade de operar toda estrutura, fazer manutenção, segurança, assim como resolver os problemas que aparecem.
Mas se você tem segurança e conhecimento para gerenciar seu próprio servidor, existem hoje soluções gratuitas para hospedar seu site, como a Google Cloud, Amazon EC2 e também o que veremos aqui, hospedagem grátis do WordPress na Oracle Cloud.
Leia: Como Instalar o WordPress no Google Cloud (passo-a-passo)
Quais conhecimentos você precisaria ter?
- Servidores Linux (no caso, Ubuntu, permissões de pastas, instalar programas, debugar, etc)
- Algum conhecimento sobre redes (configurar o domínio, rede interna na nuvem, etc)
- Banco de dados MySQL (comandos básicos)
Por que usar o LiteSpeed com o WordPress?
Sempre que usei o WordPress em diversos serviços de hospedagem, sempre foi a tradicional combinação de PHP, MySQL e Apache.
O Apache é servidor de páginas web mais utilizado na internet, representando quase 50% dos sites existentes. Não é pela quantidade de instalações que ele é na realidade o melhor.
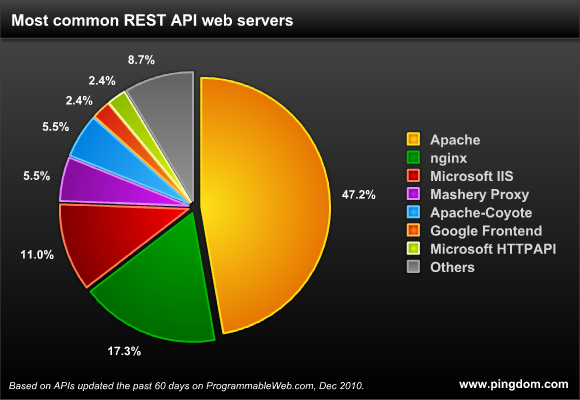
O WordPress é o gerenciador de conteúdo mais usado da internet, porém devido a sua característica, sempre necessita de um plugin de cache para servir as páginas de forma estática, não causando sobrecarga no servidor.
Quando descobri o LiteSpeed, fique impressionado com os recursos, facilidade de instalação e resultados obtidos de performance para o WordPress.
O web server LiteSpeed é uma solução completa de otimização para WordPress, trazendo cache mais inteligente para que as páginas sejam servidas o mais rápido possível.
O LiteSpeed conta com um plugin dedicado para WordPress que integra o servidor web com as funcionalidades do cache.
Com qualquer outra solução, por exemplo usando o Apache, é necessário fazer ajustes no servidor Web e depois no plugin de cache do WordPress. Muitas vezes os ajustes não funcionam, não tem compatibilidade, gerando uma imensa dor de cabeça.
O LiteSpeed oferece:
- A mais rápida solução completa e integrada de cache para WordPress, com fácil configuração, mesmo para iniciantes.
- Solução pronta de HTTP/3, inclusive para CDN.
- Proteção para ataques de força-bruta com verificação de reCAPTCHA integrada no nível de servidor.
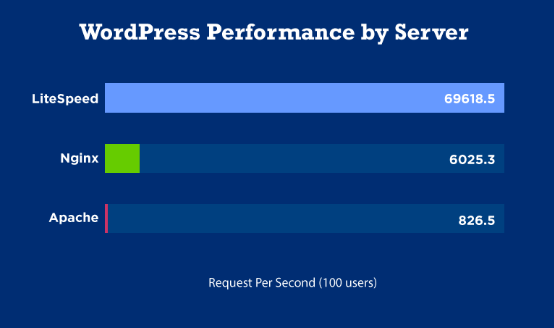
Recomendo ler a documentação do LiteSpeed na página oficial sobre todos os recursos, ele representa um grande avanço em relação ao tradicional Apache.

Requisitos Necessários
Neste artigo sobre hospedagem grátis do WordPress, utilizaremos os seguintes recursos:
- Servidor Linux com Ubuntu 20.04 na Oracle Cloud.
- Servidor Web OpenLitespeed
- PHP 7.4
- MariaDB (MySQL)
Criar Conta n Oracle Cloud
A Oracle Cloud é o serviço de infraestrutura da Oracle que podemos fazer um paralelo com Amazon EC2, Google Cloud ou Azure da Microsoft.
A Oracle oferece opções de uso gratuito para sempre, Oracle Free Tier, onde você pode ter alguns componentes sem nunca ter que pagar por eles. O que está incluso no modo gratuito:
- Banco de dados:
- Autonomous Transaction, Data Warehouse, total de 2 bancos de dados, cada um com 1 OCPU e 20 GB de armazenamento.
- Computação:
- 2 máquinas virtuais com 1/8 de OCPU e 1 GB de memória cada.
- Armazenamento:
- Volumes em 2 blocos, total de 100GB. 10 GB de armazenamento de objetos, 10 GB de armazenamento de arquivos.
Ao criar uma conta na Oracle Cloud, você precisará cadastrar um cartão de crédito, mas não se preocupe pois nada será cobrado, desde que você utilize os recursos grátis com os limites impostos acima.
Criação do Servidor Virtual na Oracle Cloud
Depois que criar a conta na Oracle Cloud, você terá acesso ao portal de administração onde vamos iniciar o processo de criação da nossa estrutura.
Primeiramente criaremos uma rede virtual e depois partimos para nossa primeira instância, o servidor Linux com Ubuntu 20.04.
Criação da Rede Virtual (VCN)
A primeira coisa que vamos fazer na nossa estrutura na nuvem, para nossa hospedagem grátis, é criar uma VCN (Virtual Cloud Network), uma rede virtual onde ficará nosso servidor.
Acesse o portal da Oracle Cloud e acesse a opção Rede -> Rede Virtual na Nuvem.
Clique em “Iniciar Assistente de VCN”.
Escolha a primeira opção, “VCN com conectividade de internet”.
Em “Informações Básicas”, digite o nome da VCN e em compartimento, certifique-se que está na raiz, no seu nome de criação da conta na Oracle Cloud.
O restante das configurações, a não ser que você precise de algo específico, não precisará mudar.
Clique em próximo. Na janela a seguir, confira as configurações e clique em “Criar”.
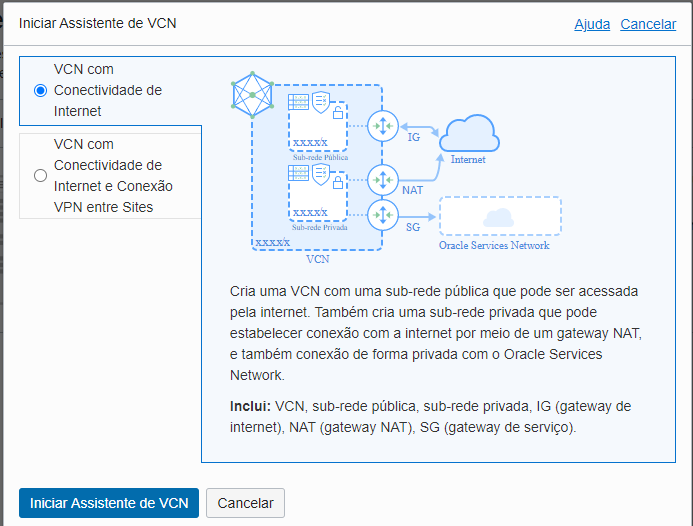
Criação da Máquina Virtual
Neste guia usaremos uma máquina virtual com sistema operacional Ubuntu 20.04, 1 OCPU, dentro do Free Tier na Oracle Cloud, para nossa hospedagem grátis do WordPress.
No portal da Oracle Cloud, no menu esquerdo vá em “Computação -> Instâncias”.
Clique em “Criar Instância” para criar o servidor virtual.
Digite um nome para sua instância.
Certifique-se que está no compartimento raiz.
Clique em “Alterar Imagem” para escolher o Ubuntu 20.04.
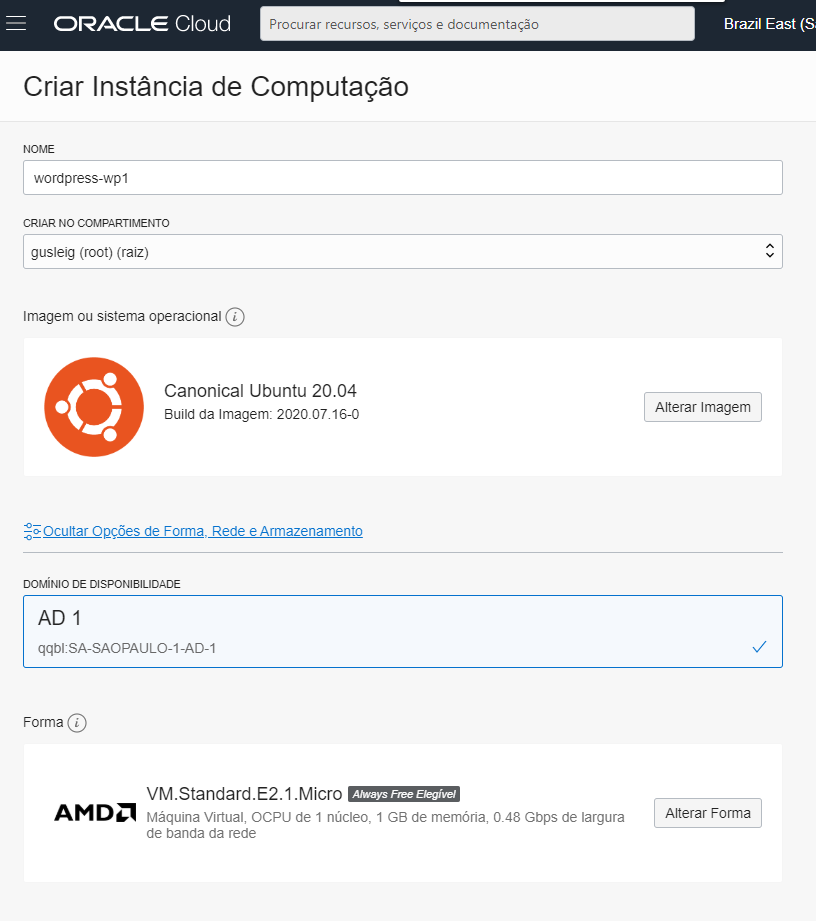
Em “Adicionar chaves SSH” vamos ter que adicionar uma chave pública de segurança.
Para criar esta chave pública precisamos de uma ferramenta.
Se você estiver no Windows:
Pode usar o PuTTYgen ou baixar e instalar o Cygwin (o que eu recomendo).
No Windows 10 pode também usar uma máquina virtual do Ubuntu no WSL.
Se você usar o Cygwin ou Linux, o comando é o seguinte (teste2 foi o nome do arquivo da chave que eu dei para testes):
$ ssh-keygen
Generating public/private rsa key pair.
Enter file in which to save the key (C:\Users\Gustavo/.ssh/id_rsa): teste2
Enter passphrase (empty for no passphrase):
Enter same passphrase again:
Your identification has been saved in teste2.
Your public key has been saved in teste2.pub.
The key fingerprint is:
SHA256:YOL5zgE16vlDsfEmvA4GGxWxlxxeOIlGesVW1rd2rLg gustavo@DESKTOP-1PNU5VQ
The key's randomart image is:
+---[RSA 2048]----+
| .++o++. |
| .o**= . . |
| ..=.X. . o |
| + Boo o o |
| o =. =S o o |
| = += o . . |
| . =.o+ . |
| . =o. E |
| .=. |
+----[SHA256]-----+
Este comando vai gerar dois arquivos, um de chave privada e o outro com extensão “.pub” da chave pública.
Você pode dar o comando “cat nome_do_arquivo.pub” para copiar o conteúdo com a chave pública.
Ou simplesmente arraste o arquivo pub para o portal da oracle na opção “Adicionar chaves SSH -> Escolher Arquivos de Chave SSH”.
Clique em “Criar” para finalizar.
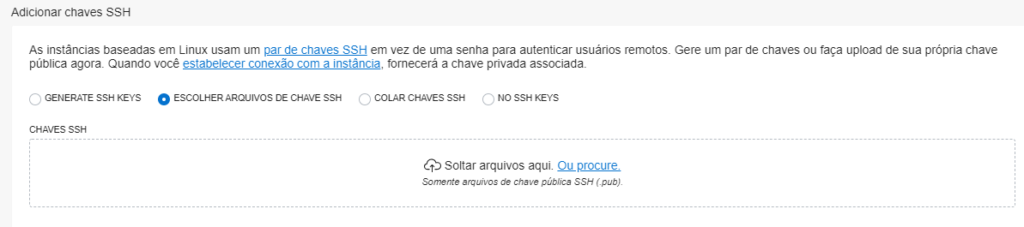
Importante: Anote o IP Público da sua máquina no painel de instâncias do Oracle Cloud.
Você sempre vai poder ver o IP público das suas instâncias se acessar o portal da Oracle Cloud, clicar em “Computação -> Instâncias”.
Abrir as Portas Necessárias no Firewall da Oracle Cloud
Como vamos instalar Hospedagem Gratis do WordPress na nossa máquina virtual, queremos acessar o site via navegador.
Para isso temos que abrir as portas necessárias no Firewall da Oracle Cloud.
No meu teste, utilizei a porta 8088 para acesso às páginas web, porém no seu servidor você deve usar a porta 80 que é a padrão de HTTP.
Acesse o menu esquerdo da Oracle Cloud, “Rede -> Redes Virtuais na Nuvem”.
Você deve ver a sua VCN criada no primeiro passo deste guia.
Clique em cima do nome, depois, na janela seguinte, clique em Nome, opção de sub-rede pública, por fim, clique de novo na coluna nome, na “Default Security List for… nome da rede”.
Clique em “Adicionar Regras de Entrada”.
Vamos criar 3 regras.
- Acesso ao site via HTTP, na porta 80.
- Acesso so site vis HTTPS, na porta 443.
- Acesso a página de administração do OpenLitespeed, na porta 7080
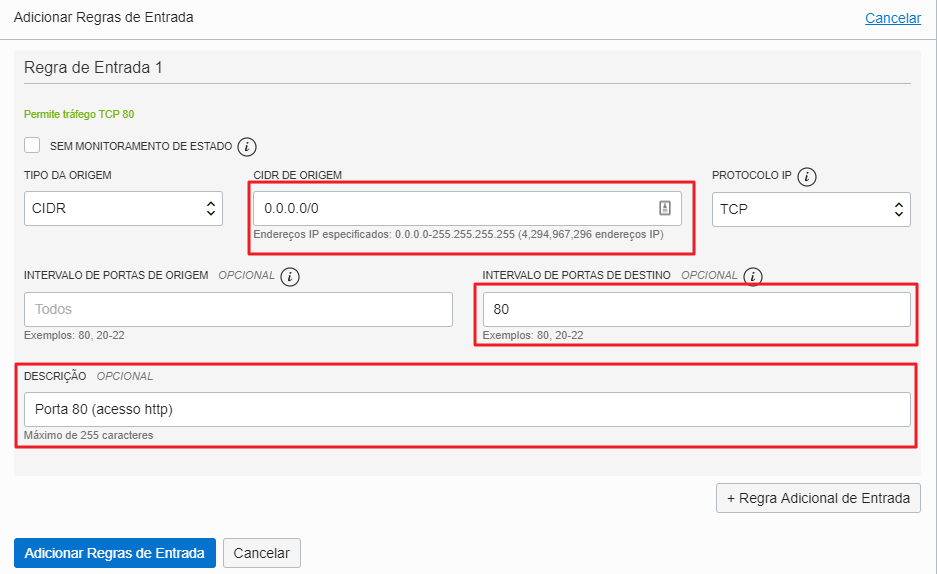
Crie a terceira regra, que será para acesso a porta de administração do servidor Web Litespeed.
Neste caso, por motivos de segurança, faça uma restrição colocando no CIDR de Origem o seu IP externo. (Para ver seu IP externo pode usar este link).
Isso fará com que apenas você acesse esta interface.
Cliquem em “Salvar Alterações” para finalizar.
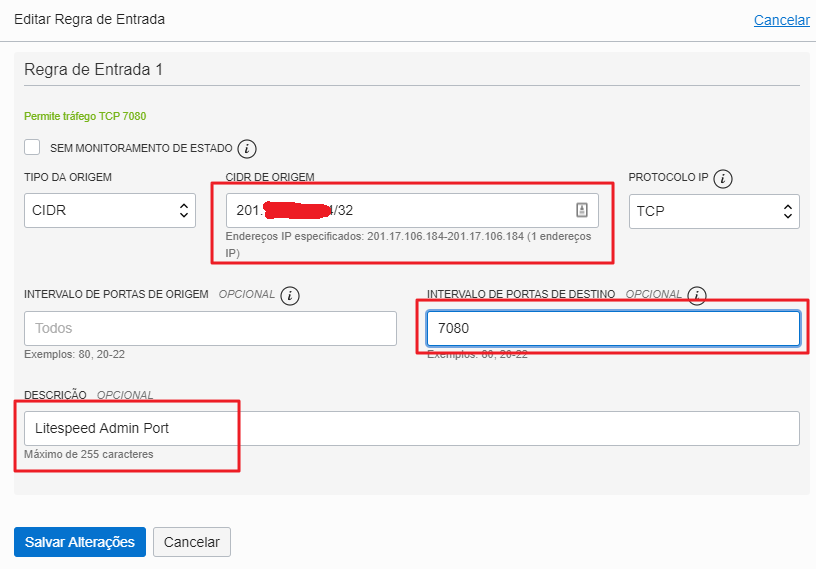
Importante: Uma única ressalva aqui, caso a regra de acesso ao SSH na porta 22 já esteja criada, edite para restringir usando o mesmo IP externo que usou anteriormente.
Isso vai aumentar o nível de segurança do seu servidor.
Testando o Acesso via SSH ao Servidor
Para testar o acesso ao servidor via SSH, utilize o comando abaixo (funciona no Linux e no Windows via Cygwin).
Dois parâmetros importantes aqui:
- O -i que deve conter o caminho e nome da chave privada que você criou com o comando ssh-keygen.
- O IP externo da sua máquina criada no Oracle Cloud.
Obs: O usuário para login sempre será ubuntu nas instâncias da Oracle Cloud utilizando Linux Ubuntu.
ssh -i CHAVE -o ServerAliveInterval=5 -o ServerAliveCountMax=1 ubuntu@SEU-IPNo comando acima, usamos dois parâmetros a mais que servem para manter a conexão estável sem perder a sessão, o ServerAliveInterval=5 -o ServerAliveCountMax=1.
Instalar Openlitespeed, PHP 7.4, MariaDB e WordPress
Agora vamos ver como instalar o servidor web, o banco de dadoss MariaDB e o PHP 7.4.
Para isso vamos precisar acessar o nosso servidor virtual no Oracle Cloud via SSH.
A primeira coisa que eu recomendo fazer é atualizar o Ubuntu e instalar o editor de texto “nano”.
O editor “nano” vai facilitar muito a sua vida se você não é uma pessoa que infelizmente se acostumou a usar um dinossauro chamado “vi”.
obs: Se você utiliza o vi para editar um arquivo de textos comum, procure um psicólogo.
sudo apt-get update
sudo apt-get install nanoInstalando o servidor Web OpenLiteSpeed:
sudo wget -c http://rpms.litespeedtech.com/debian/enable_lst_debain_repo.sh
sudo bash enable_lst_debain_repo.sh
sudo apt install openlitespeedVerificar Instalação
/usr/local/lsws/bin/lshttpd -vConfigurando o acesso do usuário administrador (não utilize o nome de usuário admin por segurança):
sudo /usr/local/lsws/admin/misc/admpass.shAnote o login e senha em um local seguro.
Abrir Restrições via IPTables
A imagem do Ubuntu utilizada pela Oracle Cloud vem com restrições de acesso com iptables que devem ser removidas.
Você pode listar as restrições com o seguinte comando:
sudo iptables --list --line-numbersOu listar apenas as restrições de entrada:
sudo iptables -L INPUTPara apagar todas as restrições, use o seguinte comando:
sudo iptables -F INPUTCaso queira deixar as regras de forma clara, liberando as portas 80, 443 e 7080, pode usar os comandos abaixo:
sudo iptables -A INPUT -p tcp --dport 80 -j ACCEPT
sudo iptables -A INPUT -p tcp --dport 443 -j ACCEPT
sudo iptables -A INPUT -p tcp --dport 7080 -j ACCEPTInstalar PHP 7.4
Para instalar o PHP versão 7.4, a última e mais recomendada para se obter melhorias de performance no WordPress, use o seguinte comando:
sudo apt install lsphp74 lsphp74-common lsphp74-mysql lsphp74-dev lsphp74-curl lsphp74-dbgInstalar o MariaDB
Agora vamos instalar o banco de dados MariaDB, que é o MySQL.
sudo apt install mariadb-server
sudo systemctl start mysql
sudo mysql_secure_installationDepois do último comando, no passo que você deveria digitar a senha do usuário root, NÃO digite, apenas dê enter. Desta forma você vai acessar o mysql utilizando o login do sistema operacional.
Para as outras perguntas, apenas confirme com “y”, ou enter. Certifique-se de remover usuários anônimos e desativar login remoto. Remova também o banco de dados de testes.
Litespeed Configuração
Vamos agora fazer a configuração básica do Litespeed. Uma das vantagens do Litespeed sobre o Apache é o excelente portal de configuração.
Abra seu navegador, digite na URL seu endereço IP com a porta 7088
https://seu-ip:7080/Vá em Server Configuration -> External App -> Editar
Name: lsphp74
Address: uds://tmp/lshttpd/lsphp74.sock
Environment:
PHP_LSAPI_CHILDREN=50
LSAPI_AVOID_FORK=200M
Command: $SERVER_ROOT/lsphp74/bin/lsphp
Clique em salvar (ícone do disco).
Vamos agora trocar a porta padrão do listener de 8088 (padrão do Litespeed) para a porta 80.
Vá na opção “Listener” no menu esquerdo, e no único registro clique no nome Default para abrir.
Agora clique no botão do lápis, que fica no lado direito para editar o “Address Settings”, e trocar a porta de 8088 para 80.
Depois no menu superior direito, clique no botão da seta para reiniciar Litespeed.
De volta ao navegador, abra a URL http://seu-ip:8088/phpinfo.php
Você deverá ver a página de testes do PHP.
Configurar Virtual Host no Litespeed
Acesse via navegador o portal de administração do Litespeed.
Clique em “Virtual Hosts” no menu esquerdo. Você verá um item, com nome de “Example”, clique para editar.
Aba de Configuração Basic
Virtual Host Name: seudominio.com
Virtual Host Root: seudominio.com (vai ser uma pasta em /usr/local/lsws/seudominio.com/)
Config File: $SERVER_ROOT/conf/vhosts/$VH_NAME/vhconf.conf
Aba de Configuração General
Document Root: $VH_ROOT/html/
Domain Name: seudominio.com
Domain Aliases: www.seudominio.com (se usar o www senão apenas seudominio.com)
Enable Compression: Yes
Index Files: index.php, index.html
Aba de Configuração Log
User Servers Log: Yes
File Name: $VH_ROOT/logs/error.log
Log level: Error
Rolling Size(bytes): 10M
Access log
Log Control: Own Log File
File Name: $VH_ROOT/logs/access.log
Rolling Size: 10M
Keep Days: 30
Compress Archive: Yes
Aba de Configuração Script Handler
Suffixes: lsphp
Handler Type: Litespesd SAPI
Handler Name: [Server Level]: lsphp74
Aba da Configuração Rewrite
Enable Rewrite: Yes
Auto Load from .htaccess: Yes
Rewrite Rules: (caso use SSL)
rewriteCond %{HTTPS} !on
rewriteCond %{HTTP:X-Forwarded-Proto} !https
rewriteRule ^(.*)$ https://%{SERVER_NAME}%{REQUEST_URI} [R,L]
Configuração do LSCache
Ainda no painel de gerenciamento do LiteSpeed, vá no menu esquerdo em Server Configuration -> Modules -> Edit
Certifique-se de que as configurações estão da forma abaixo:
checkPrivateCache 1
checkPublicCache 1
maxCacheObjSize 10000000
maxStaleAge 200
qsCache 1
reqCookieCache 1
respCookieCache 1
ignoreReqCacheCtrl 1
ignoreRespCacheCtrl 0
enableCache 0
expireInSeconds 3600
enablePrivateCache 0
privateExpireInSeconds 3600Salve e reinicie o Litespeed.
Criar o Banco e Usuário do WordPress no MariaDB (MySQL)
Vamos agora criar o banco de dados do WordPress.
Acesse o usuário root do sistema operacional com o seguinte comando:
sudo su -
mysql -u root Digite os comandos abaixo para criar o banco de dados e o usário de acesso.
Troque os valores para os de sua preferência.
create database NOME_DO_BANCO;
create USER 'wp_user'@'localhost' IDENTIFIED BY 'SENHA_DE_ACESSO';
GRANT ALL ON NOME_DO_BANCO.* TO 'wp_user'@'localhost' IDENTIFIED BY 'SENHA_DE_ACESSO';
flush privileges;
exitInstalar WordPress Gratis e Configurar
Como vamos usar o unzip para descompactar, temos que instalar ele antes de iniciar o processo.
sudo apt-get install unzipAgora podemos iniciar.
cd /usr/local/lsws/Example/html
sudo wget http://wordpress.org/latest.zip
sudo unzip latest.zip -d /usr/local/lsws/Example/html
sudo mv wordpress/{,.[^.]}* /usr/local/lsws/Example/html/Nos três primeiros comandos acima vamos:
- Criar a pasta onde residirá nosso site WordPress.
- Baixar o WordPress com o wget.
- Descompactar o arquivo baixado.
- Mover os arquivos da pasta wordpress para a pasta principal.
Em seguida vamos dar as permissões para o usuário do LiteSpeed acessar as pastas.
sudo chown nobody:nogroup -R /usr/local/lsws/Example/html/Agora podemos instalar o WordPress.
Abrir no navegador http://SEU.IP/wp-admin
Preencher informações do MySQL, login, senha e nome do banco.
Em “table prefix”, por segurança você pode acrescentar alguma palavra, algo como “wp_xpto_”. Isto server para aumentar a segurança da sua instalação.
Clique em “Submit” para continuar a instalação.
Agora você vai ter que digitar:
- Dar o título do site,
- Nome do usuário (por segurança, use algo diferente de admin).
- Salvar sua senha,
- Digitar seu email.
Clique em “Install WordPress”.
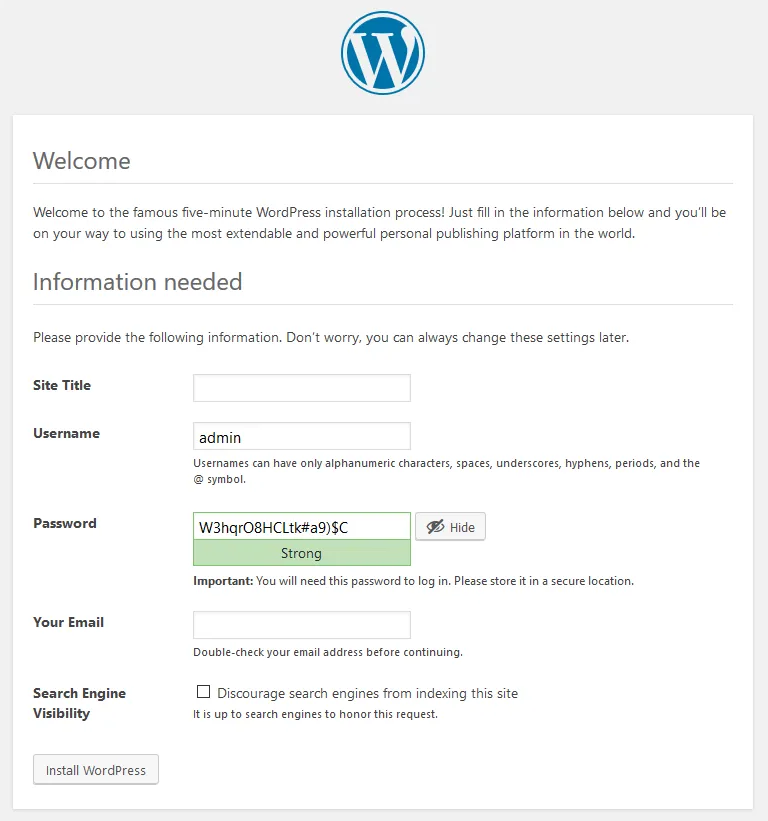
Configurações Básicas do WordPress
Configurar Idioma em Português:
No menu esquerdo do WordPress, vá em Settings -> General -> Site Language
Fuso horário: Sao Paulo
Formato de data: j \d\e F \d\e Y
Formato de hora: H:i
Configurar Permalinks
Acesse no menu esquerdo, Configurações -> Permalinks -> Post name
Instalar e Configurar o Plugin de Cache LSCache
No menu esquerdo, vá em Plugins -> Adicionar Novo. Digite LSCache na pesquisa. Clique em instalar e depois em ativar. (A página oficial do plugin é aqui)
Agora no menu esquerdo, vamos pedir a chave de API para usar os recursos grátis de CDN:
Litespeed Cache -> General -> request domain key -> Save Changes
Configurações em Page Optimization
CSS Settings -> CSS minify – ON, CSS HTTP/2 Push – ON
JS Settings -> JS Minify ON , load JS Deferred ON , JS HTTP/2 Push – ON, load inline JS – Deferred
Teste de Performance Oracle Cloud + WordPress + LiteSpeed Web Server
O site GTmetrix é muito usado para analisar a velocidade dos sites, abaixo a análise que fizemos do nosso novo site WordPress instalado no Oracle Cloud grátis.
Apesar de não termos instalado nenhum tema ou arquivos de imagem ainda, ja mostra como o site fica otimizado e rápido ao utilizar o LiteSpeed.
Um grande diferencial da Oracle Cloud é que a instância oferecida grátis é capaz de rodar o WordPress sem problemas.
Quando fiz a instalação na Google Cloud, a máquina oferecida grátis até consegue rodar o WordPress, porém qualquer carga de arquivo de imagem mais pesado derruba o servidor.
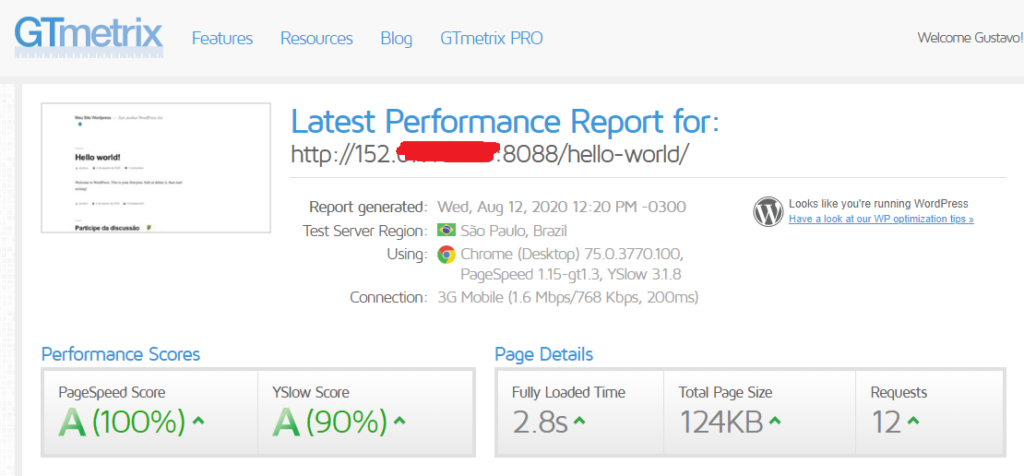
O resultado do GTmetrix ainda pode ser melhorado com algumas configurações do LSCache no WordPress, mas isso vai depender muito do tema e mídia que forem usados.
Vimos neste artigo o passo-a-passo para instalar e ter hospedagem grátis do WordPress no Oracle Cloud, utilizando o servidor de páginas LiteSpeed para ter a melhor performance possível.
Todos os passos que fizemos foi utilizando recursos grátis da Oracle Cloud em conjunto com ferramentas open source.
O que achou deste guia?
Qualquer erro que possamos ter cometido, ou se tiver uma dúvida, deixe um comentário.

Stay connected