A Microsoft passa por uma grande transformação de paradigma ao introduzir lentamente o Linux nas suas plataformas. Cada vez mais vai facilitando para seu usuário poder adotar e aprender outro sistema operacional.
O WSL, ou Windows Subsystem for Linux, permite rodar um sistema operacional GNU/Linux, incluindo todos comandos, aplicativos e utilitários – diretamente no Windows, sem qualquer modificação, independente de instalação de máquina virtual ou dual boot.
Veremos neste artigo como Instalar Linux Ubuntu GUI no Windows 10 (WSL 2).
Com o WSL instalado, basta ir até a Microsoft Store (loja de aplicativos da Microsoft) e escolher a distribuição GNU/Linux que você quer. A imagem será baixada instalada como se fosse um aplicativo normal, que é na verdade como se fosse uma máquina virtual rodando Linux. Ao executar o app você verá a janela do terminal.
Com o WSL 2 é possível criar scripts Linux para abrir aplicativos Window e vice-versa, usar comandos como grep, sed, awk entre outros, você pode inclusive rodar o Ubuntu com a interface gráfica.
Com essa integração, é possível então rodar aplicações como Apache, MongoDB, PostgreSQL diretamente no Linux dentro do Windows.

Instalar Linux Ubuntu GUI no Windows 10
Veremos neste artigo como você pode instalar a distribuição de Linux Ubuntu dentro do Windows 10 através do WSL 2. Vamos instalar Linux Ubuntu GUI no Windows 10. A versão do Ubuntu será a 20 (última versão no momento).
Leia também: Veja como Instalar Ubuntu 20 dual boot no Windows sem Usar Pen Drive
Índice de Conteudo
Requisitos Básicos
Instalar Linux Ubuntu GUI no Windows 10
- Windows 10 (Home ou Pro) versão 2004.
- Instalação do WSL 2.
- Espaço em disco: 1GB.
Passo-a-passo da Instalação.
Primeiramente verifique se o seu Windows 10 está na versão 2004 ou posterior.
Clique no botão Iniciar, clique na engrenagem, sistema.
Procure no meno esquerdo embaixo, o item “Sobre”.
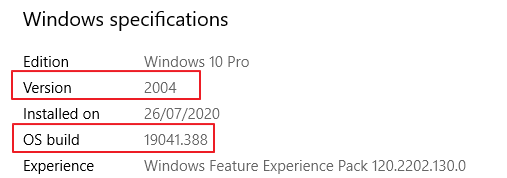
Caso seu Windows não esteja na versão 2004, vá até o menu de configurações e clique no “Windows Update” (atualizações do Windows). Clique em “verificar atualizações”.
Após instalar a versão 2004 do Windows 10 (pode ser Home ou Pro), agora você pode iniciar a instalação do WSL 2.
Abra o Windows PowerShell como Administrador, basta clicar com o botão direito em cima dele e escolher abrir como administrador.
Digite o comando abaixo e depois dê Enter:
dism.exe /online /enable-feature /featurename:Microsoft-Windows-Subsystem-Linux /all /norestartAtive a opção do recurso “Virtual Machine Platform” com o seguinte comando:
dism.exe /online /enable-feature /featurename:VirtualMachinePlatform /all /norestartReinicie o computador, cheque o Windows Update para instalar as atualizações, talvez precise reiniciar novamente.
Abra novamente o Windows PowerShell como Administrador.
Digite o seguinte comando para definir o WSL 2 como padrão.
wsl --set-default-version 2Você deve ver a mensagem “WSL 2 requires an update to its kernel component. For information please visit https://aka.ms/wsl2kernel”. Vá até o endereço AQUI e baixe o instalador da atualização do componente de kernel.
Você vai baxar o arquivo “wsl_update_x64.msi” Abra e execute o guia de instalação. Talvez seja necessário reiniciar o computador novamente.
Quando terminar, vamos precisar executar novamente o comando que deixa a versão 2 do WSL como padrão dentro do Windows PowerShell.
wsl --set-default-version 2Você então verá a mensagem: “For information on key differences with WSL 2 please visit https://aka.ms/wsl2“.
Instalando o Ubuntu no Windows 10 via WSL
Agora que temos o WSL 2 instalado no Windows 10, podemos ir até a loja da Microsoft e baixar o App do Ubuntu.
Se você não quiser o Ubuntu pode escolher outras distribuições tais com Debian, Kali, etc, mas lembre-se que neste artigo vamos Instalar Linux Ubuntu GUI no Windows 10.
Assim que terminar de instalar, você terá que entrar com um nome de usuário e uma senha para terminar a configuração.

Depois disso a linha de comando do terminal já ficará aberta para usar.
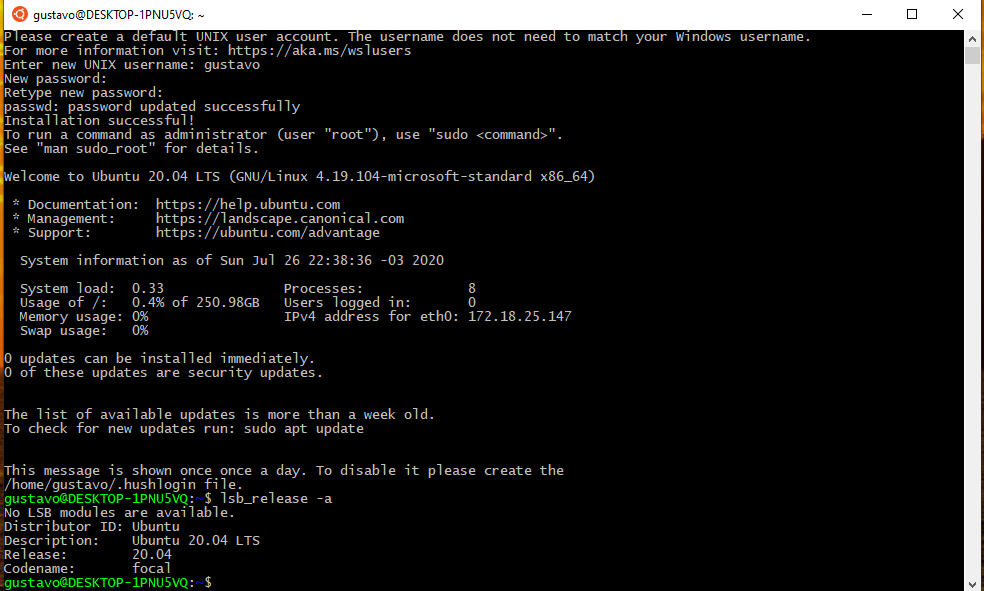
Instalando GUI no Ubuntu dentro do WSL
A Microsoft ainda não disponibilizou a distribuição Linux com GUI para o WSL, isso está no roadmap para ainda em 2020, porém você pode instalar por você mesmo seguindo os passos abaixo.
A seguir veremos como Instalar Linux Ubuntu GUI no Windows 10, o GUI que usaremos é o XRDP.
Importante: A instalação do GUI no Ubuntu precisará de 500MB de espaço em disco.
Faça, por segurança, primeiramente a atualização do seu Ubuntu via linha de comando:
sudo apt update && sudo apt -y upgradeAgora que temos nosso Ubuntu atualizado, vamos dar o seguinte comando para instalar o GUI.
Note que esse comando vai baixar 500MB de software no seu disco. Importante você ter esse espaço disponível.
sudo apt install xrdpDepois que terminar o processo de instalação, vamos instalar mais um pacote de recursos para nosso GUI, o Xfce Goodies.
O Xfce Goodies necessita mais 100MB de espaço para instalação.
sudo apt-get install xfce4
sudo apt install -y xfce4-goodiesAgora temos que fazer a configuração do GUI instalado. Vamos aumentar a resolução e qualidade gráfica.
sudo cp /etc/xrdp/xrdp.ini /etc/xrdp/xrdp.ini.bak
sudo sed -i 's/max_bpp=32/#max_bpp=32\nmax_bpp=128/g' /etc/xrdp/xrdp.ini
sudo sed -i 's/xserverbpp=24/#xserverbpp=24\nxserverbpp=128/g' /etc/xrdp/xrdp.ini
echo xfce4-session > ~/.xsession
sudo nano /etc/xrdp/startwm.shA última linha vai editar o arquivo de configuração startwm.sh com o editor chamado nano, que na minha opinião é bem mais amigável que o VI.
No nano você pode andar com as setas e para salvar use a combinação de teclas Ctrl+O, para sair Ctrl+X.
Comente as duas últimas linhas e adicione um comando como a seguir, em seguida salve e saia (Ctrl+X):
# test -x /etc/X11/Xsession && exec /etc/X11/Xsession
# exec /bin/sh /etc/X11/Xsession
# xfce
startxfce4Agora vamos iniciar o XRDP com o seguinte comando:
sudo /etc/init.d/xrdp startPronto, nosso XRDP está rodando no Ubuntu na porta 3390. Use o Remote Desktop Connection do Windows para conectar.
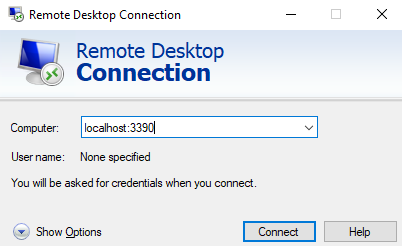
Digite seu login e senha do Ubuntu.
Agora você verá o seu GUI instalado. Vamos instalar agora o navegador Firefox para poder acessar a internet.
Use o comando:
sudo apt-get install firefox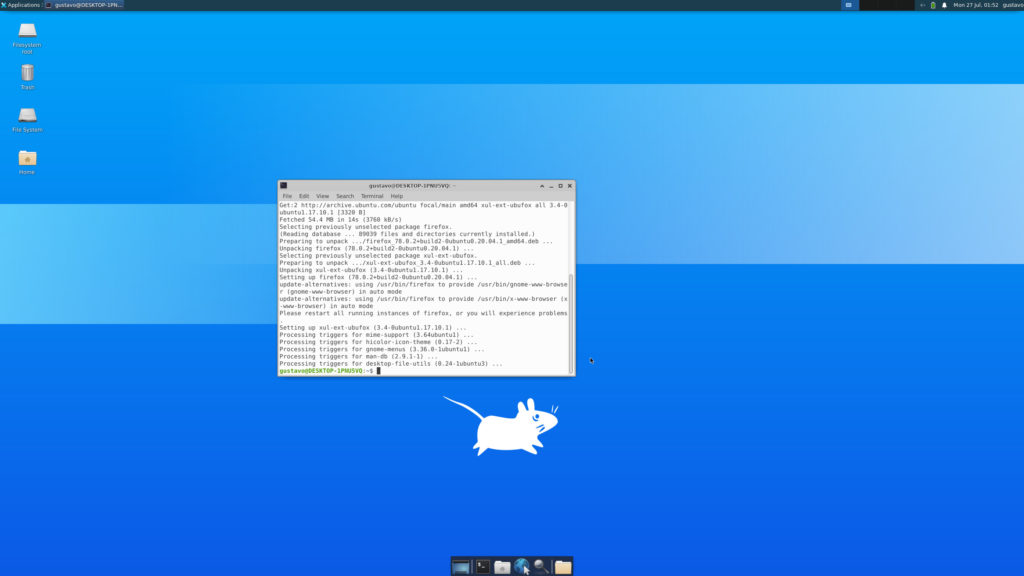
Pronto! Você está agora rodando o Ubuntu 20 dentro do Windows com um GUI.
Acessar os Arquivos do Windows de dentro do Ubuntu
Agora que terminamos de Instalar Linux Ubuntu GUI no Windows 10, como fazer para acessar os arquivos do Windows e vice versa?
Os arquivos do Windows estão montados dentro das pasta /mnt
Se você fizer um cd /mnt vai ver que os seu discos do Windows estão mapeados como “c, d”, etc.
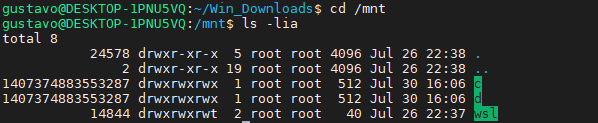
Para acessar os arquivos, basta entrar na letra correspondente, por exemplo vamos acessar os arquivos da sua pasta de Documentos no Windows:
cd /mnt/c/Users/seuusuario/Documentos
Para facilitar, já que o Ubuntu é Linux, você pode criar um symlink dentro da sua home para apontar para sua pasta no Windows.
cd /home/seuusuario
mkdir Win_Documentos
ln -s /mnt/c/Users/seuuuario/Documentos Win_Documentos
Vimos aqui como Instalar Linux Ubuntu GUI no Windows 10, qualquer comentário, crítica ou dúvida, deixe um comentário.

Stay connected