Hoje me deparei com um problema chato que as boa interface do MacOS não conseguiu resolver, eu queria particionar um disco externo ligado na USB para ter duas partições diferentes. Pois é, as vezes no MacOS coisas simples tornam-se complicadas e essa foi uma delas. Talvez no Windows fosse bem mais fácil mas não ia conseguir deixar uma das partições com formato do Mac.
Encontrei uma solução que consegue particionar o disco externo e colocar o tamanho e tipo de partição que quiser, seja ExFAT, MacOS, DOS, etc…
Leia também: Veja Como Usar Teclado do Windows no Mac
Existe uma situação que um disco externo ja formatado não consegue-se criar partições dentro do Utilitário de Disco do MacOS
Você clica em cima do drive e o botão de particionar fica cinza sem opção de clique. Isso acontece porque seu drive ja foi formatado antes talvez no Windows e agora fica num estado em que o Mac não consegue particionar através da interface do Utilitário de Disco.
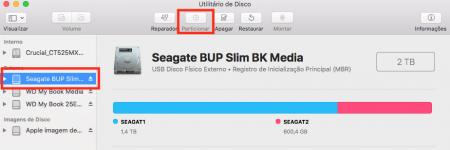
Notem que ao selecionar o disco no painel da esquerda o botão de particionar não fica disponível.
Vamos examinar o disco através da linha de comando. Abra o terminal e digite: diskUtil list
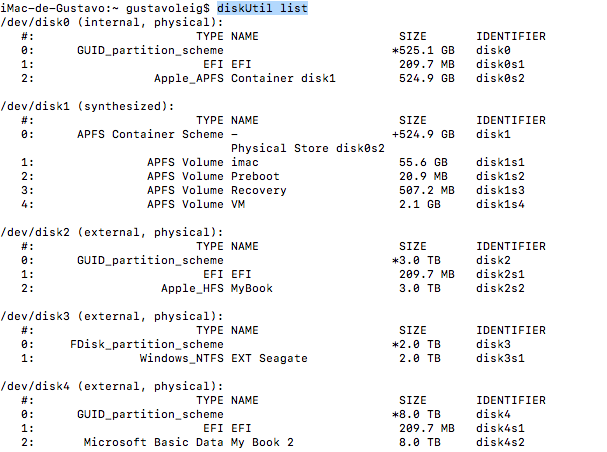
No caso acima é importante identificar o disco que deseja particionar de forma correta para não apagar os dados de outro disco válido.
Tenha muito cuidado aqui!
Neste exemplo o disco que eu queria era o Seagate de 2T. Ele aparece como disk3.
Neste caso a maneira é utilizar o comando diskUtil para executar o particionamento. Vamos ao comando:
diskutil partitionDisk disk3 2 MBR ExFAT SEAGAT1 1.4T ExFAT SEAGAT2 R
Vamos examinar cada parametro do comando:
- diskutil é o nome do programa a ser executado
- partitionDisk é o comando de particionar
- disk3 o disco que estamos particionando (use o comando diskutil list para saber o seu)
- 2 O número de partições que queremos
- MBR O tipo de boot sector Master Boot Record (MBD)
- ExFAT O tipo da partição, esse tipo roda da Microsoft pois foi ela que criou
- SEAGAT1 O nome da partição 1
- 1.4T O tamanho da primeira partição
- ExFAT O tipo da segunda partição, ExFAT também
- SEAGAT2 O nome da partição 2
- R A letra R indica que usará o espaço restante
Quando der enter todos os dados do disco serão apagados! tome cuidado!
Logo que o comando terminar a execução o disco será montado e aparecerá no seu Mac.
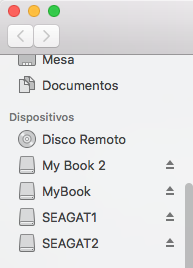
Caso você queira formatar o disco para ter uma partição de Windows e outra de Mac, o comando deve ser um pouco diferente, você deve usar o tipo de partição GPT ao invés de MBR.
partitionDisk disk3 2 GPT ExFAT SEAGAT1 1.45T APFSI SEAGAT2 R
A Apple poderia bem melhorar o Utilitário de Disco para fazer isso, algo tão simples mas que fica complicado pois nem todo mundo sabe abrir um terminal de comando.

Stay connected